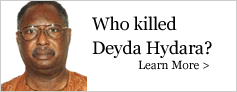From DIAL-UP, to ISDN, to JAMANO, to DSL. Nowadays even that boy over there wants a laptop with "WIRELESS", so he can browse at his friend's house. The days of connecting cables are numbered. Nowadays almost seventy five percent of the laptops seen round are WiFi compatible.
This WiFi capability allows the laptop or desktop computer to be able to connect to the internet through any wireless access point in range. To check if you computer is WiFi compatible one simply has to look in the notification area of the taskbar (that's the bottom right corner of any Windows XP screen). A WiFi compatible computer should have the Wireless Network Icon there. The Wireless Network Icon looks like a minute monitor with three waves to the right. A red X next to it signifies that it is not connected. To check if you have any connectable wireless access point nearby, just double click on the Wireless Network Icon to bring up a "Choose A Wireless Network" Page. There you should see the names of the different wireless access point nearby, if any. To connect to one of them, the user should just double click on the name of the wireless computer he wishes to connect to, and let the computer do the rest. Once a "Connected" Message in seen you can just open your net browser and surf the internet.
However, Some Wireless networks are encrypted with a passkey to disable unauthorized connections. If that is the case "The computer should let you know that the network is "Security enabled" and you would need to contact the network administrator for the appropriate password. Some Public Places such as La Palais du Chocolat, Sultans Sweets, and La Parisienne offer free unsecured wireless internet making it open for everybody to access. Only that once you seated comfortably browsing, 6 different waiters will bring you 6 of the same menu and you might just end up buying something. Ha! Did you notice how we always end up paying money for free things?
Okay, now some wireless users might notice that sometimes when they open up the Choose Your Network Page, Instead of getting the list of wireless networks in the area, they get a message that says
"Windows cannot Configure This Wireless Connection. If you have enabled another program to manage this Wireless Connection please use that software."
Then Either one of the following Two Messages will proceed.
1) If you want to use Windows to configure This Wireless Connection, click "Change Advanced Settings" Click the Wireless Networks Tab" and then select the check box labeled "Use Windows to my Wireless network settings"
Or
2) If you want to use Windows to configure This Wireless Connection, Start the Wireless Zero Configuration (WZC) service.
To tackle Error Message No.1 the user has to find "Change Advanced Settings" Under the "Related Tasks" to open up the Wireless Network Properties page. The Page should have 3 Tabs, namely "General", "Wireless Networks" and "Advanced". Click on the "Wireless Networks" tab. There should be an empty checkbox labeled, "Use Windows to configure my wireless Network." Once that box is checked, and the user clicks on "Okay" at the bottom of the page. This closes the page and the user should start again from clicking the Wireless Network icon on the notification area and will be glad to see the computer displaying the list of available wireless networks in range.
With the Error message No.2, it states that the Windows Services to Control The Wireless configuration is not up and running. To resolve the issue, one simply has to manually start the service. To open the services page the User opens the "Control Panel" found at the Start Menu.
Once the Control Panel is open, the user should click on "Administrative Tools". (This is assuming the control panel is sorted using the Classic View. Under the Category view, Administrative Tools is found under Performance and Maintenance.) Once in the administrative Tools, User Should click on the "Services" icon, to open up the Services Page. The Wireless Zero Configuration Service is the Service that controls the configuration of the Wireless Networks. The user has to find this service on the list (the services are listed in alphabetical order so the user might have to scroll to the very down to see the WZC), Right Click on it, and Select "Start". Once it is notified that the WZC Service has been started, the "Connect to a Wireless Network" Page Should start operating as normal.
Wireless Networks are comfortable, and convenient, but it is restricted in speed as compared to cabled networks. They also have a major drawback in security issues. Theoretically Wireless Access points have the ability to allow as many as 253 users to log in simultaneously. But bear in mind that the more computers connected at one time, the lower the bandwidth shared to each user. So if you interne speed turns slow all of a sudden, look around to see how many people are connected at that particular instant!!
Watch Out For Issue Number 3 Next Week. Comments, Additions, and Enquiries can be sent at macrosoft@gmail.com.